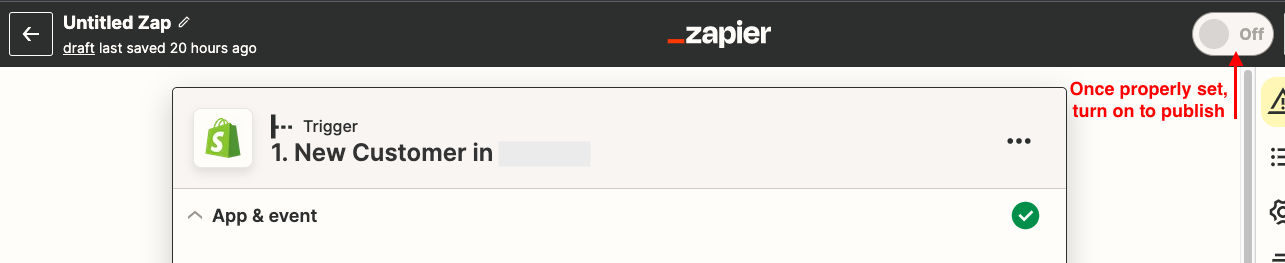Zapier Integration- How to send SMS
Zapier will help you in connecting MSG91 to over 5000 software applications in a simple, quick, and seamless manner.
Businesses can use the MSG91 Zapier integration to integrate MSG91 with their existing software solutions and communicate with their users via Whatsapp, SMS, Email, Voice, and RCS.
Zapier is a no-code connector, which means that anyone can use it to automate communications through their existing Tech-Stack.
1. Log in to Zapier.
2. Go to the Zaps section from the sidebar. Create a New Zap from the Create button on the right.
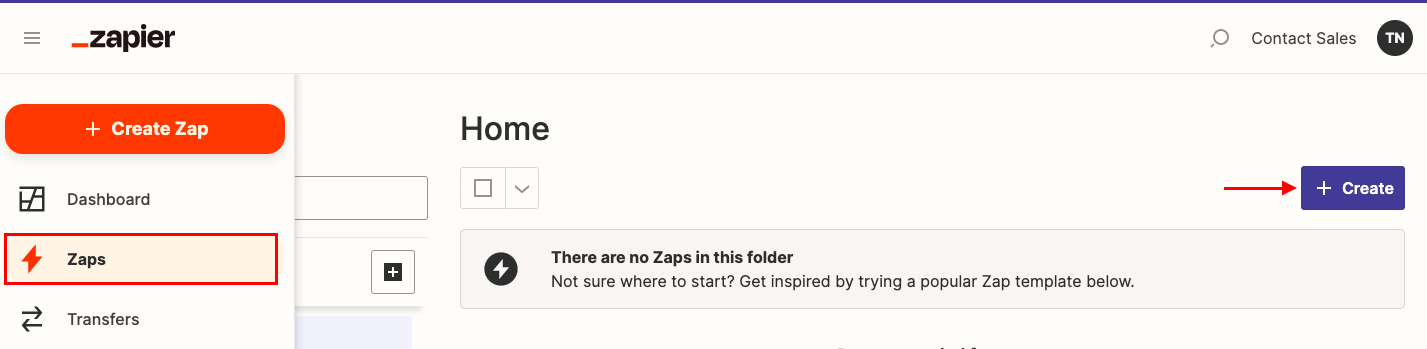
3. Select the App that you wish to integrate with MSG91.
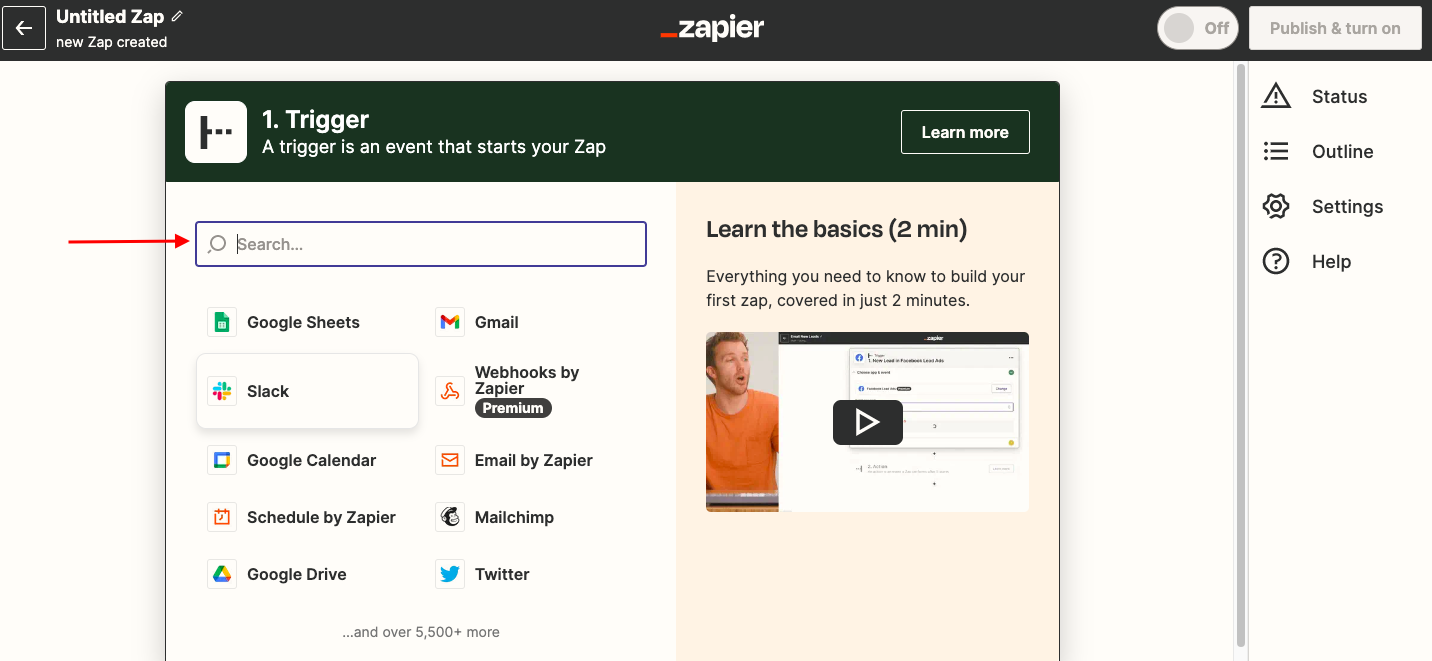
4. All the events from the selected App will be shown in the Event List. Select the event on which you wish to trigger the MSG91 service and click on the Continue button.
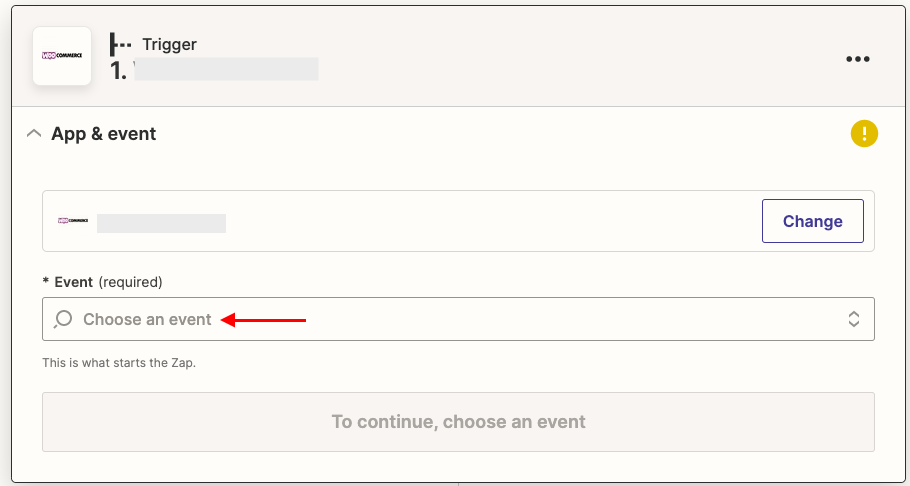
5. Then log in to the App and integrate Zapier into it.
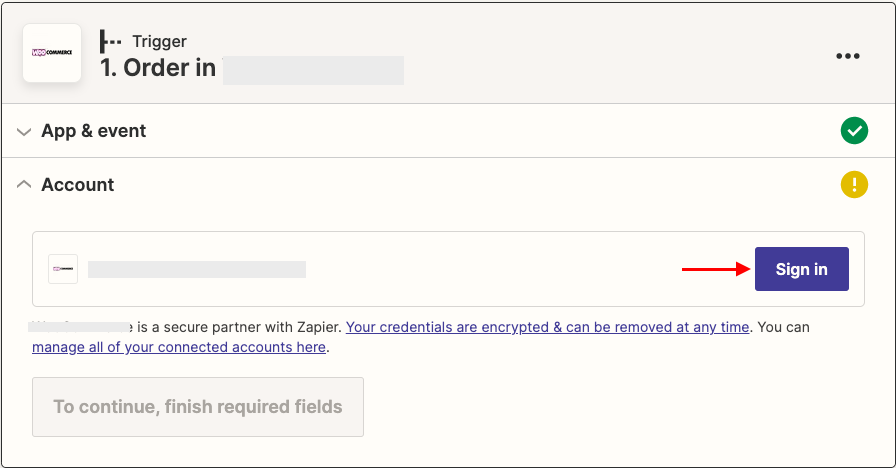
6. In the Test step, select some reference data from the event selected and click on the Continue button.
Note- There should be some data available for the set event in the App.
7. By clicking on the "+" icon, you can now add an Action to the Zapp. In the app, look for and select MSG91. Then, in MSG91, choose the action SMS. This will send an SMS whenever the event that you chose in the previous step will occur.
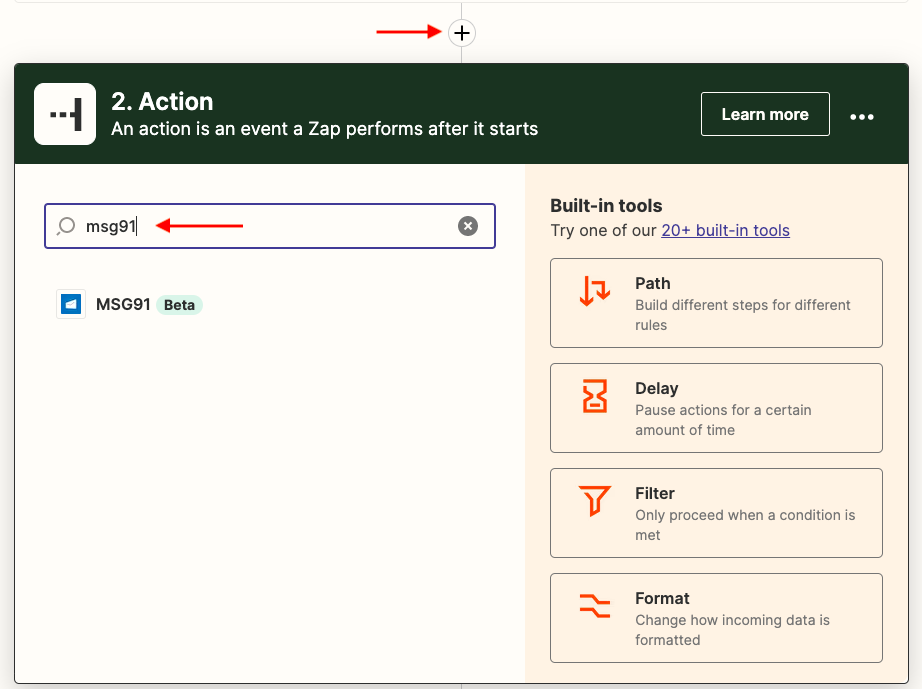
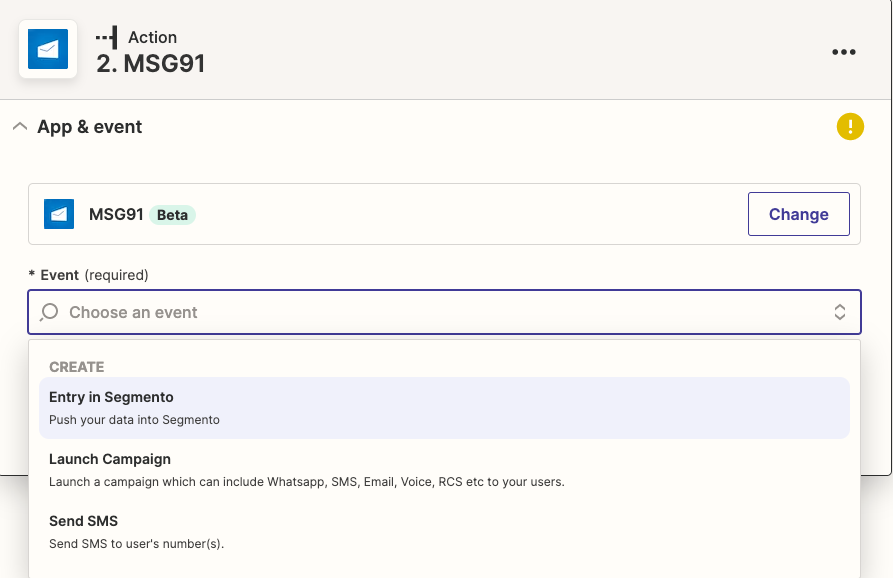
8. Sign in to your MSG91 account with the authkey of your account.
Note- Do not use the Custom option while mapping the action.
9. Enter the mobile number (along with country code and no + sign (e.g. 91XXXXXXXXXX for India), message content, Sender ID, and Route. Select Flash and Unicode if required. You can also add dynamic fields as per the trigger in the message content.
Note- For Indian companies to send SMS to India, it is mandatory to get the SMS content and Sender ID approved from DLT. Enter DLT Template ID in this case.
Refer to this article for DLT Process.

Once all the fields are mapped, click on the Continue button.
10. Once everything is set up, you will get the option to test the Zap with some data. Click on the Test Action button to test.
11. If the Zap is not set properly it will show exclamation signs and will not allow publishing it.
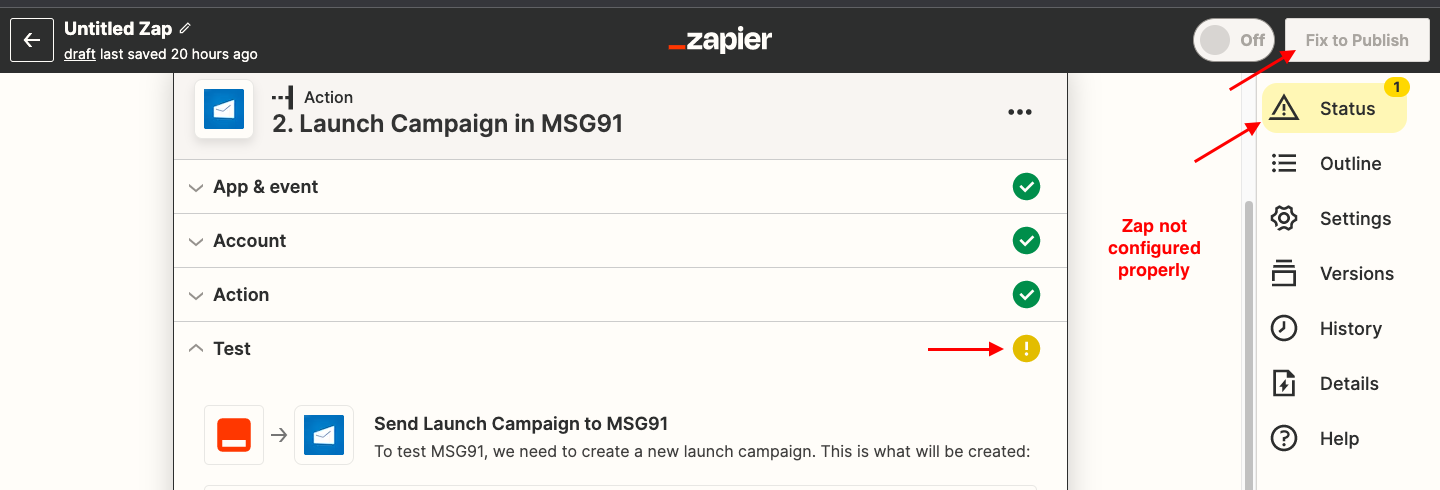
Once it is set, click on the Publish toggle to enable the zap.