Webhook for Email Activities
By configuring webhooks, you can automate the process of receiving important updates directly to your specified URL endpoint, ensuring you always stay informed about your email activities. This guide covers three main notification types: Delivery Report, Incoming Mails, and Domain Status.
Getting Started
Before you begin, ensure you have the necessary permissions to manage webhooks and access to the MSG91 dashboard.
What You Will Need:
- Access to the MSG91 dashboard
- A valid post URL endpoint where you wish to receive notifications
Configuring Your Webhook
1. Delivery Report
Purpose: Receive real-time notifications about the delivery status of your emails.
Configuration Steps:
1. Navigate to the email section on your MSG91 dashboard.
2. Select the "Webhook" option.
3. Under "Delivery Report," enter your webhook URL where you wish to receive delivery status notifications.
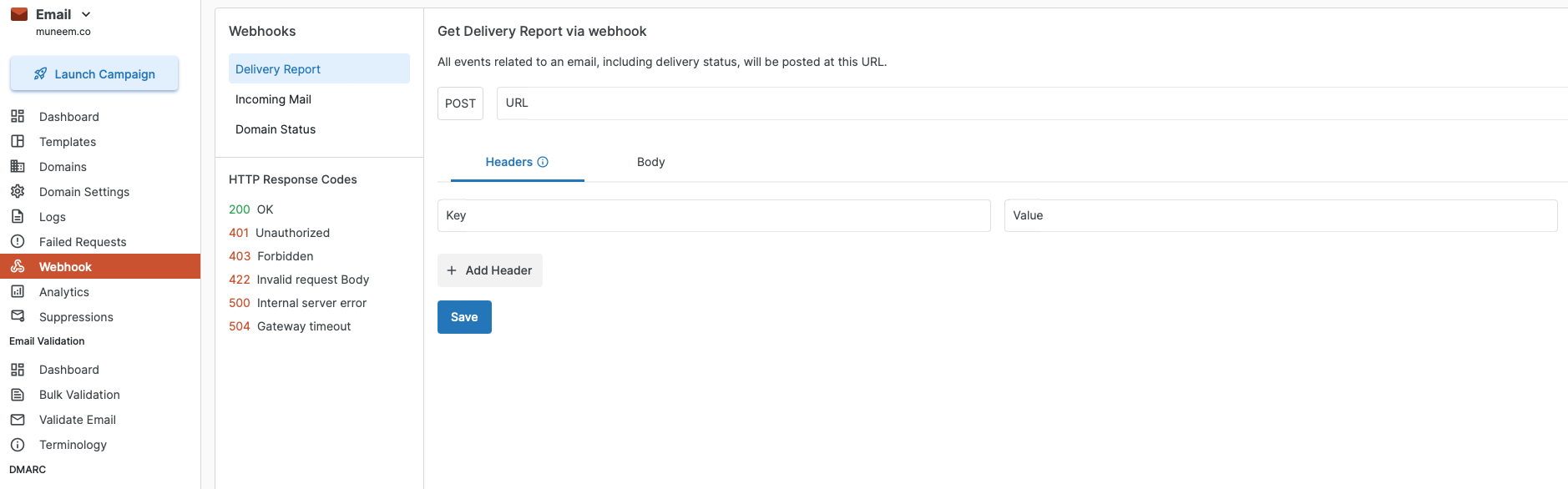
2. Incoming Mails
Purpose: Get data of incoming emails directly to your specified webhook URL.
Configuration Steps:
1. In the "Webhook" section, locate the "Incoming Mails" option.
2. Input the webhook URL where you want to receive data about incoming emails.
3. Domain Status
Purpose: Monitor changes in your domain status and receive updates if your domain's status fluctuates.
Configuration Steps:
1. Within the "Webhook" settings, find the "Domain Status" area.
2. Provide the webhook URL to receive notifications regarding your domain status.
For SPF, DKIM, MX and Status (of domain) : Value 2 is verified; 1 is unverified.
For Domain Enabled Status : Value 1 is enabled; 0 is disabled.
Additional Settings
Headers:
- Optional: You may specify headers to pass along with the webhook URL according to your technical requirements.
- If you do not have specific needs, you can leave the headers section blank.
Body:
- To view the payload that will be sent to your webhook, click on the "Body" section. This allows you to see and prepare for the data structure you will receive.
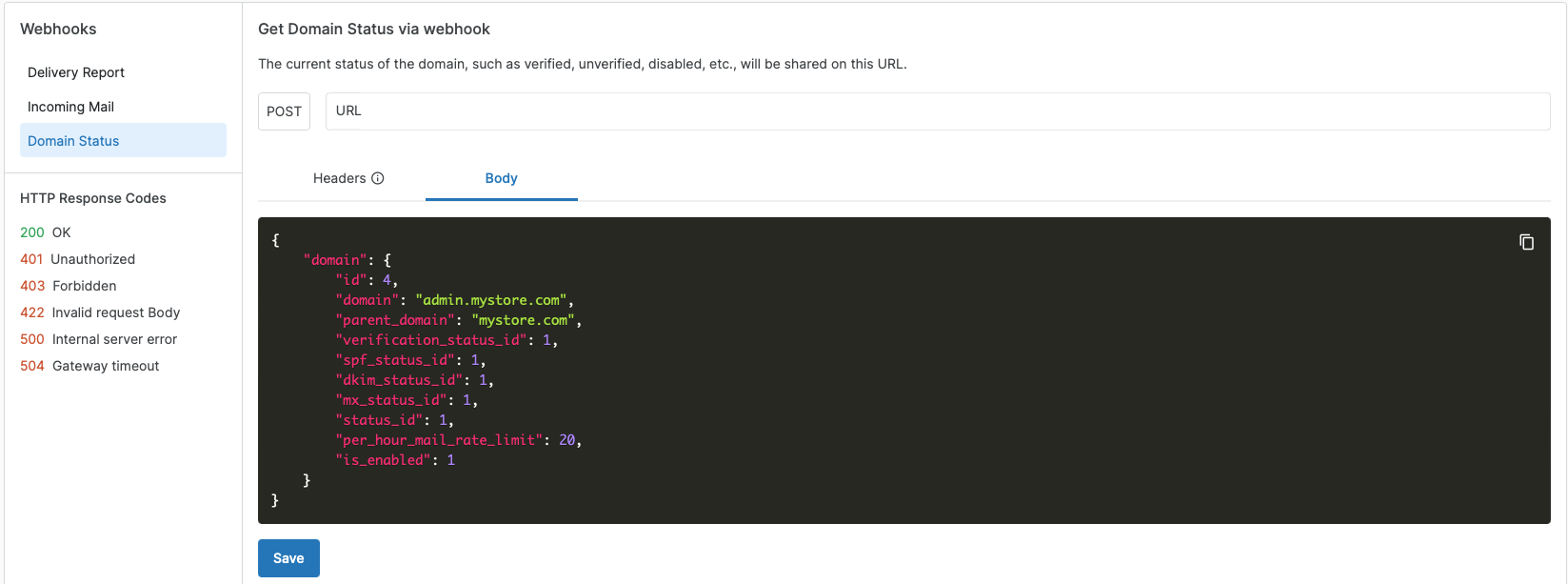
Understanding the HTTP response codes you might encounter while using webhooks is essential for troubleshooting and ensuring smooth operation. Here are the common codes and their meanings:
200 OK
401 Unauthorized
403 Forbidden
422 Invalid request Body
500 Internal server error
504 Gateway timeout
Conclusion
Setting up webhooks in MSG91 for email services is a straightforward process that empowers you with real-time data about your email communications. By following this guide, you can seamlessly integrate these notifications into your systems, enhancing your email management capabilities.
For further assistance or questions, please refer to our FAQ section or contact our support team.